0.ひとり言の部分
新年明けましておめでとうございます。
昨年度はそれはそれは酷い一年でした。コロナだけで学生生活1年が終わってしまったのはまぁなんとも言えない悲しさがありますし、リモートのせいで本来学ぶべきことが学べずに終わってしまったような気がします。そして気づけば卒論研究が始まってしまう事実が迫ってきております。
さて、
わかりにく便利すぎていつ終わったのかわからぬままJetson nanoの初期設定が終わったので今回はこのお話しです。
先日の話であるがJetson nano (RAM 2GBの方)を購入した。正直ESPマイコンを遊んでもよかったんですが、それよりもこっちで遊んでみたい欲が高かったので我慢できなかった。
↓こいつ

あ、このブログについて間違いがあればご指摘ください。マジで何もわからぬままセットアップしたので....
逆に言えば本記事を読んで生じたいかなる問題について責任は負いません
さて早速ですが今回は先月のブログよりもゆるく適当にお送りします。
1.まずはじめに
先日、秋葉原の秋月にてJetson nano 2GBを購入した。そしてwi-fiトングルとしてTP_Link(TL-WN725N)を購入した。ネットで調べてみると便利とのことでその言葉を聞いて何も考えずに購入した。(脳死)
今回のセットアップに使うものを以下に示す。
【今回必要なもの】
- Jetson nano 2GB
- TP_Link(TL-WN725N)
- typeA-microBケーブル
- typeCコネクタの電源(私はThinkPadユーザーなのでその充電器をそのまま使ったが某ゲーム機Switchの充電コードでも行けるかもしれない)
- SDカード(64GB以上)
- PC(Windows 10)
これらを用いてセットアップを行っていきます。
2.セットアップしてみよう
では早速セットアップをいたしましょう。
Step①SDカードにOSを入れておく
まずはJetson nanoの公式セットアップ手順と同じ手順で SDカードにJetson nano用のOSをFlashしていきます。
まずはSDカードをフォーマットする必要があります。
SDカードをフォーマットするとは初期化&準備のことです。まずデータをすべて消し、その後そこに指定した形式のデータを詰め込む準備を行うということです多分。なのでそのフォーマットを行うにはSD Memory Card Formatter for windows Downloadというソフトをインストールし、それを使う必要があります。
その後Flashという書き込み動作をする必要があるのですがそれはそれで別のソフトが必要です。なのでまずはそれまでの手順を行っていきましょう
まずはお持ちのWindowsパソコンにてSD Memory Card Formatter for windows Downloadをインストールしてきます。インストールは流れに沿って行けばできるはずなのでリンクを示すだけでここでは終わりにします。
インストールしたらSDカードを挿入します。ここが難所であるのだが、ThinkPadもsurface proもSDカードの挿入口が人生3週目じゃないと気づきません(マジで)
SDカードをさし終えたらフォーマットを行います。先程インストールしたSD Memory Card Formatter for windows Downloadを開くと以下のような画面がでてきますので以下の画像通りに設定してください。
 そしたら下のボタンを押すだけでフォーマットが完了します。もしSDカードが認識されていなければ"フォルダ→PC"でCドライブの横にSDカードの容量が示されていることを確認してください。PCを再起動するとうまくいくときもありますがSDカードが傷ついてないかなども確認してください
そしたら下のボタンを押すだけでフォーマットが完了します。もしSDカードが認識されていなければ"フォルダ→PC"でCドライブの横にSDカードの容量が示されていることを確認してください。PCを再起動するとうまくいくときもありますがSDカードが傷ついてないかなども確認してください
さて、SDカードをフォーマットし終えたら次はSDカードに書き込む内容とそのためのソフトをインストールします。
書き込む内容はこちらより取ってくることができます。きちんと2GB用のイメージファイルであることを確認しましょう。使いやすいようにこのファイルはデスクトップ上に置いておくとよいです。
次にFlash用のソフトEtcherをインストールします。こちらもエッチな手順通りに沿って行けば淫ストールはできますのでここでは省略します
ここまで来たら以下の画像の通りにやって行けばFlashは終わりです。
まずはEtcherを開きます。
書き込む内容を一番左の 「Flash from file」
より選択します。書き込む内容はデスクトップに置いておいたのですぐに選択できるはずです。
次に
「Flash from file」
より選択します。書き込む内容はデスクトップに置いておいたのですぐに選択できるはずです。
次に 真ん中のボタンにてどのメモリに書き込むかを選択します。間違ってもCドライブに書き込まないようにしましょう。SDカードを選択します。
あとは一番右端の「Flash」を押すだけです。
真ん中のボタンにてどのメモリに書き込むかを選択します。間違ってもCドライブに書き込まないようにしましょう。SDカードを選択します。
あとは一番右端の「Flash」を押すだけです。

 こんな感じで書き込みが始まりますのでしばらく待ちましょう。
こんな感じで書き込みが始まりますのでしばらく待ちましょう。
終わりましたか?
それでは次に初回ブートを行っていきます。ブートなんて言うとあれなので初期設定とでもいっておきます
Step➁Jetson 上での設定
GUIでの設定ができれば便利ですがこちとら学生ですのでディスプレイを買うお金は省きたいものです。なのでCUIでの操作で設定を行っていきましょう(Linuxコマンドのお勉強になるので一石二鳥)
さきほどフラッシュしたSDカードをJetsonに挿入しておきます。向きを間違えるとSDカードの損傷につながるのでダミーカードを使うなりして向きを確認してから挿入しましょう。
挿入が終わりましたらTypeC電源を装着します。繋ぐとJetson上の緑のLEDが光るので電源が入っていることがわかります。
次に電源挿入後**30秒**ほど待ってからmicroBケーブルをつなぎます。TypeAの方はWindowsのPCにつなぎます。
この時点でいちおう通信速度の確認とポートを確認します。
【確認方法】
1.左下のwindowsマークを右クリック
2.「デバイスマネージャー」を選択
3.「ポート(COMとLPT)」を選択します。ここでCOMポート番号が確認できます
4.設定から「ポートの設定」をクリックし、その後ビットを115200に変えておきましょう。以下図を参照してください
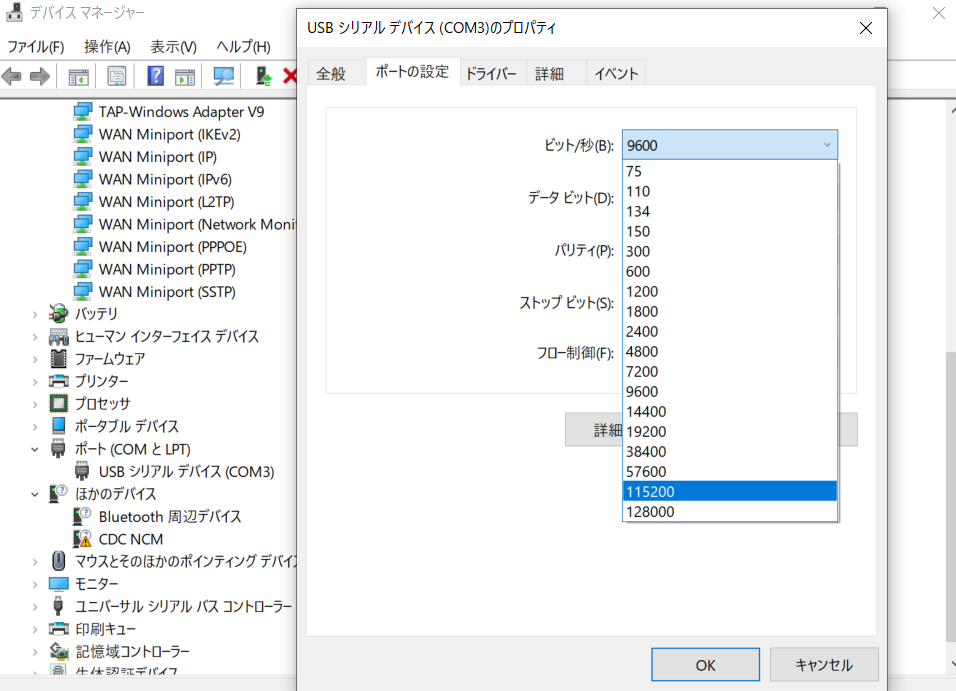
さてここまで来たらターミナルで初期設定を行っていきます。
ターミナルソフトとしては
などがあるでしょう。公式の勧めるPuTTYでも可能ですが今回はTeratermを使います。個人的にはRloginが気になるので今後使ってみたいところです
Teratermインストール方法の解説サイトはこちらですのでこちらを参照してもらえると幸いです
teratermを開いたらCOMでの通信を選択し、その後「設定」➡「シリアルポート」➡スピードを「115200」に変更します(デフォルト設定をしてないならば)
ここまでしたら「Enter」か「space」でも押すとJetsonのConfiguration(設定)が始まります
国、言語、ユーザー名、パスワード、LAN、ドメイン名などを設定すれば終わりです。スワップファイルを作成するように要求されるので作成しましょう。基本ここはユーザー名以降は大抵デフォルト設定でオッケーです。(多分)
注意)(わからない単語があれば逐一調べて確認しましょうね☆Ethernetは有線LAN!など、基本的なIT知識があれば詰まることはないでしょう)
Step③TP_Linkの設定
では、Jetsonを起動したらubuntsuのOSが入っているのでログインします。先程設定したユーザー名とパスワードでログインします
ここでTP_LINKをjetsonに接続させます
まずは
free
コマンドで残りのSD容量を確認します。十分に残っていたら
その後
sudo apt update sudo apt upgrade
でアップグレードします 色々インストールされますのでしばらく待ちます。 その後、
nmcli device wifi list
で今現在接続可能なWi-fiを探すことができます。接続の電波の強さ順で色が変わります。ゲーミングカラーですね。
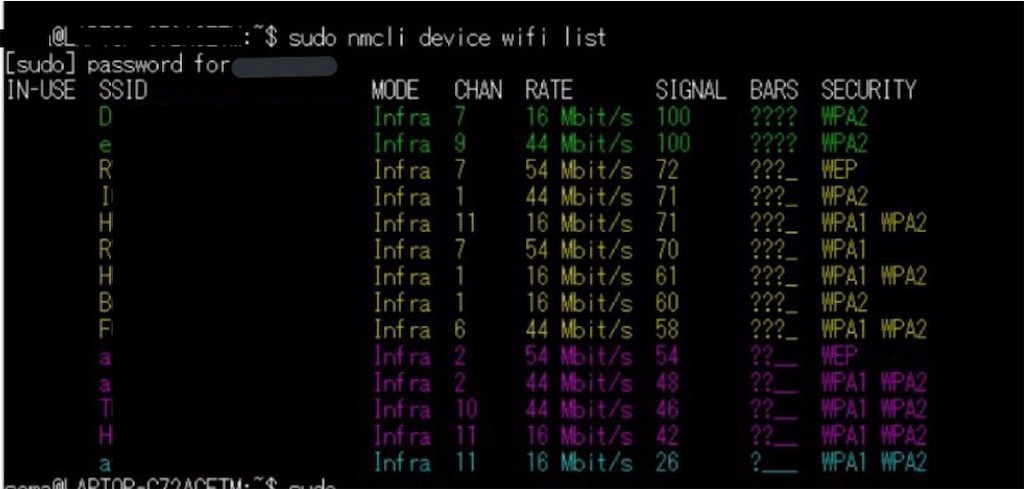
今回は私の自分の家のWifiに接続するため、先程確認したSSIDを用いて
nmcli --ask dev wifi connect [SSID]
を実行するとWifiパスワードを要求されるので家のルータのSSID暗号化キーでも打っておけばとりあえずWifiに接続ができます。
Step④動作確認
最後に接続できているのかの確認です
nmcli d
で接続状況を確認します。 connectedの表示がされ、接続できてそうなら最後に
sudo apt install sl
コマンドでslが走ってくることを確認しましょう。 これでセットアップが完了しました。 これで色々遊べるようになります。 ディスプレイを買っておけばここまでの全てをGUIベースでできるので便利ですが今回はCUIでの設定となりました。
今後休みの間に少しずつ遊んでいきたいと思います。
では、良いお年を〜。